10 Cara memperbaiki file excel tidak bisa dibuka, corrupt/rusak
Blog Orang IT - Beberapa pengguna Microsoft Office pasti pernah mengalami kepanikan saat membuka file dokumen excel namun muncul peringatan "Excel cannot open the file 'nama file.xlsx' because the format extension is not valid. Verify that the file has not been corrupted and that the extension", beruntungnya kalau anda mempunyai backup tetapi kalau anda tidak memiliki file backup jangan panik karena dalam postingan kali ini blog helmykediri akan memberi tutorial memperbaiki file excel yang corrupt dengan mudah
Sebelumnya memang tidak ada kejanggalan, anda bekerja dengan microsoft excel seperti hari-hari biasa namun ketika file tersebut benar-benar dibutuhkan malah tidak bisa dibuka dan memunculkan notifikasi dokumen corrupt atau bisa terbuka tetapi informasi didalam dokumen berubah menjadi sekumpulan karakter unicode yang tidak bisa kita mengerti
Apalagi kalau file tersebut bukan kiriman fdari orang lain tetapi hasil pekerjaan yang anda selesaikan sendiri, sempat terbesit dipikiran untuk mengerjakan semuanya dari awal lagi tetapi hal itu jelas tidak memungkinkan terlebih kalau anda sedang terburu-buru
Saya telah merangkum daftar tips untuk memperbaiki file excel yang corrupt dan menyelamatkan data-data penting didalamnya meski saya tidak menjamin data anda bisa dipulihkan 100% karena pasti terdapat bagian informasi yang hilang
Memperbaiki file excel yang error dengan mudah
Excel menjadi bagian dari program microsoft office yang menangani pekerjaan terkait perhitungan sederhana, pembuatan tabel dan rumus matematika. Dibandingkan word yang biasa kita gunakan untuk mengolah data dokumen, excel lebih dikhususkan untuk menangani pekerjaan kantoran
Ada baiknya untuk selalu membuat file backup sebelum mengedit file excel, tetapi kalau anda tidak sempat membuat file backup dikhawatirkan suatu saat file dokumen excel corrupt karena berbagai alasan seperti terjadi error saat penyimpanan, terinfeksi virus, proses copy-paste tidak sempurna, tidak compatible pada program microsoft office lain dan sebagainya, tentunya hal tersebut sangat merepotkan
Berikut ini adalah cara memperbaiki file excel yang error dengan cepat dan mudah, sebelum anda mencoba silahkan backup dulu file yang corrupt tersebut
1. Perbaiki dengan program microsoft excel
Program Microsoft Office secara default telah menyematkan fitur perbaikan/repair pada dokumen yang error , fitur ini tersedia pertamakali pada Microsoft Office 2013
Ikuti langkah-langkah berikut ini;
Buka program microsoft excel > kemudian navigasi ke menu file > open document > browse > arahkan pada file yang corrupt > tepat dibagian open terdapat drop down pilih opsi "Open and Repair"
Biasanya muncul sebuah jendela peringatan dimana program excel akan membuka file pekerjaan dan memperbaiki error data yang terdeteksi. Klik tombol repair untuk memulihkan dokumen apabila memungkinkan
2. Cek penyimpanan terakhir (Last Save Version)
Apabila file excel yang error/corrupt tersebut adalah file yang anda kerjakan di komputer pribadi, jangan menyimpan file tersebut.. coba kembalikan ke versi terakhir saat proses penyimpanan berhasil dan file masih baik-baik saja
Hal ini memang cukup beresiko karena mungkin anda akan kehilangan perubahan data yang dilakukan terakhir kali namun itu lebih baik daripada kehilangan segalanya. Mengembalikan isi dokumen file excel ke last saved version bisa mengatasi kerusakan file akibat penyimpanan terakhir yang tidak berjalan sempurna
Saat bekerja dengan program microsoft office, anda harus sering-sering menyimpan hasil pekerjaan agar tidak kehilangan hasil pekerjaan akibat masalah sepele contohnya pemadaman listrik, program excel tiba-tiba not responding , komputer bluescreen , excel tidak bisa menyimpan hasil perubahan dsb
Untuk melihat daftar penyimpanan terakhir atau last save , ikuti langkah-langkah berikut ini;
Buka program microsoft excel lalu navigasi ke menu file > open > recent work book > gunakan control look ini untuk melihat daftar file yang masih disimpan oleh program > pilih sesuai nama dokumen file
Klik 2x untuk merecover data dan simpan
3. Membuka dengan aplikasi lain
Pengguna windows sudah dibekali dengan program pengolah dokumen bernama wordpad, silahkan dicari pada start > ketikkan wordpad > klik untuk membuka
Kekurangan wordpad adalah mengkonversi seluruh data didalam file excel menjadi teks sehingga format tabel atau aritmatika yang sudah diberi rumus akan terkonversi menjadi teks biasa
Meskipun program wordpad tidak bisa memulihkan formula excel setidaknya beberapa data penting masih bisa diselamatkan. Anda tidak perlu memulai pekerjaan dari awal lagi, tinggal melanjutkan yang sudah ada
Wordpad dibuat untuk menangani permintaan dokumen, dilengkapi fungsi VBS (macros) untuk mengkonversikan suatu dokumen recovered text for Sub and Function sehingga file dokumen yang dibuat pada program microsoft office sebagian besar bisa dibuka pada program wordpad
File excel yang corrupt mungkin bisa dipulihkan dengan program wordpad tetapi sekali lagi rumus formulanya akan di konversi menjadi teks biasa, meski terkadang juga membuat tampilan dokumen menjadi berantakan tetapi itu lebih baik daripada kehilangan semuanya
Baca juga: Alternatif microsoft office
4. Gunakan fitur microsoft recovery tools
Bagi anda pengguna program Microsoft Office 365 biasanya sudah disematkan sebuah tools tambahan untuk memperbaiki file dokumen yang rusak
Buka menu start > ketikkan microsoft office tools atau microsoft office application recovery
Pada kotak dialog pilih sphread microsoft office excel > browse file excel corrupt yang ingin diperbaiki > tunggu proses perbaikan sampai selesai
5. Menggunakan software recovery toolbox for excel
Ini adalah sofware khusus untuk membantu memperbaiki file Microsoft Excel XLSX yang rusak
Recovery toolbox for excel memungkinkan membuka file XLSX dari versi Microsoft Excel apa pun (2007/2010/2013/2016/2019) dan melihat pratinjau konten dokumen XLSX, tanpa kemungkinan untuk menyimpan data dalam versi demo. Melakukannya, Recovery Toolbox untuk Excel dapat bekerja dengan file XLSX yang rusak atau tidak rusak.
Kehadiran Microsoft Excel tidak diperlukan. Pratinjau file XLSX dilakukan dari recovery toolbox for excel secara langsung. Tentu saja, ini membatasi kemampuan visualisasi, misalnya, tidak menjalankan makro. Versi terdaftar menghilangkan semua batasan dan memungkinkan untuk menyimpan data yang dipulihkan ke dalam file XLSX baru.
Daftar fitur software recovery toolbox for excel;
- Memperbaiki semua jenis file Excel: * .xls, * .xlt, * .xlsx, * .xlsm, * .xltm, * .xltx dan * .xlam extension
- Memulihkan gaya tabel, font, lembar kerja, data sel buku kerja
- Memperbaiki format angka (kecuali warna yang digunakan dalam format angka)
- Perbaiki nilai lebar kolom dan tinggi baris dalam sebuah lembar
- Perbaiki semua tipe rumus, termasuk fungsi, internal, eksternal, dan referensi nama
- Perbaiki nilai pemformatan sel (font, format angka, gaya garis, pola isian, orientasi teks dan perataan)
- Kembalikan warna sel dan warna batas
- Membaca dan memperbaiki file .XLS MS Office 98, 2000, 2003, XP
- Buka dan pulihkan file .XLSX dari MS Office 2007, 2010, 2013, 2016, 2019
- Menyimpan langsung ke Excel atau file .XLSX baru (dalam hal ini, salinan Microsoft Excel yang diinstal di komputer pengguna tidak diperlukan)
- Ekspor data ke dokumen Excel baru secara langsung
- Alat Penampil XLSX
- Mengidentifikasi dan menampilkan konten file Microsoft Excel yang rusak
- Menampilkan file Excel yang rusak
Tutorial memulihkan file excel yang rusak
- Unduh Recovery Toolbox untuk Excel dari sini:
- https://recoverytoolbox.com/download/RecoveryToolboxForExcelInstall.exe
- Instal Recovery Toolbox untuk Excel di komputer Anda
- Jalankan Recovery Toolbox untuk Excel
- Pilih file MS Excel yang rusak di halaman pertama alat
- Klik Analisis
- Pratinjau konten lembar kerja dan sel dari file Excel
- Klik tombol Mulai pemulihan dan simpan konten yang dipulihkan (hanya tersedia dalam versi lengkap Kotak Alat Pemulihan untuk Excel ) dengan memilih:
- Ekspor ke Excel - jika Anda ingin mengekspor data ke buku kerja baru
- Simpan ke file - jika Anda ingin menyimpan data ke file * .xlsx baru




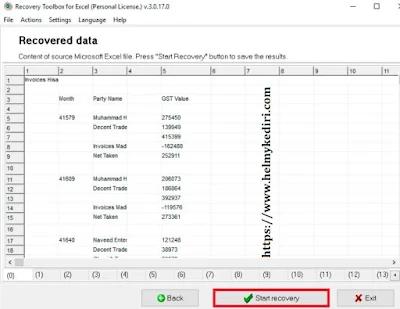







Posting Komentar untuk "10 Cara memperbaiki file excel tidak bisa dibuka, corrupt/rusak"
Posting Komentar
Artikel di blog ini bersumber dari pengalaman pribadi penulis, tulisan orang lain sebagai posting tamu maupun bayaran oleh sebab itu segala hak cipta baik kutipan dan gambar milik setiap orang yang merasa memilikinya