15 Cara mengatasi peringatan USB Device Not Recognized
Selamat Datang diBlog Orang IT. Pada postingan kali ini saya akan berbagi tutorial cara memperbaiki masalah USB Device Not Recognized yang dialami oleh pengguna komputer/laptop ketika mencoba menghubungkan media USB ke port. Biasanya kalau notifikasi ini muncul berarti perangkat gagal terhubung
Misalnya saja ketika anda mencolokkan USB Flashdisk yang didalamnya berisi data-data penting namun muncul notifikasi USB Device Not Recognize maka anda tidak bisa mengakses isi flashdisk melainkan hanya masuk pada partisi kosong
Tentunya hal ini membuat pengguna komputer awam merasa panik, namun anda tidak perlu khawatir karena ada banyak jalan menuju zimbabwe, permasalahan seperti ini sangat mudah untuk diatasi melalui trik-trik sederhana
Sebelum anda memutuskan untuk mengganti port USB karena dikira rusak, sebaiknya anda mencoba beberapa solusi pemecahan masalah yang saya bahas dalam postingan kali ini
Penyebab error usb device not recognized;
Masalah ini dapat terjadi jika salah satu dari situasi berikut ini terjadi:
- Driver USB yang dimuat saat ini menjadi tidak stabil atau rusak
- PC Anda memerlukan pembaruan untuk masalah yang mungkin berkonflik dengan hard drive eksternal USB dan Windows
- Windows mungkin kehilangan masalah perangkat keras atau perangkat lunak pembaruan penting lainnya
- Pengontrol USB Anda mungkin menjadi tidak stabil atau rusak
- Drive eksternal Anda mungkin memasuki penangguhan selektif
- Motherboard PC Anda mungkin memerlukan driver yang diperbarui
Mengatasi masalah USB Device Not Recognized
Permasalahan ini terjadi pada pengguna komputer/laptop windows hampir diseluruh penjuru dunia termasuk anda dan saya. Cara berikut bisa anda coba pada semua versi windows mulai dari 7, 8 , 8.1 hingga versi terbaru yakni windows 10
Silahkan dicoba alternatif cara yang saya sebutkan dibawah ini;
1. Cabut kemudian pasang kembali media usb
Ketika mencolokkan media USB pertamakali muncul notifikasi peringatan USB Device Not Recognized? tidak usah panik, silahkan cabut media USB kemudian tancapkan kembali saya jamin 65% masalah anda bakal teratasi
Meskipun terdengar sepele dan tidak masuk akal, pasti anda juga pernah melakukannya entah di komputer lab.sekolah/kampus atau dirumah. Biasanya kalau kita menggunakan komputer publik suka sembarangan seperti mencabut USB tanpa safe removable , atau mencabut kemudian menancapkan kembali USB karena muncul notifikasi di task bar tentang USB Device Not Recognized
2. Coba port lain
Salah satu penyebab yang melatarbelakangi munculnya peringatan USB Device Not Recognized adalah faktor port USB yang longgar , sebelumnya digunakan media lain tetapi dicabut tanpa melalui proses eject sehingga masih terdeteksi sebagai terhubung, error sementara dan sebagainya
Untuk memastikan apakah kerusakan terdapat pada media port atau colokan usb anda, coba colokkan pada port disampingnya. Kalau anda menggunakan CPU bisa mencoba port USB yang terdapat dibagian belakang. Atau anda juga bisa mencoba port eksternal, tersedia ditoko komputer sekitar tempat tinggal anda
Perangkat CPU biasanya memiliki 4 port USB (2 didepan, 2 dibelakang) sementara laptop terbaru sudah dibekali 3 Port USB versi 3 (warnanya biru) , sementara port USB tambahan eksternal jumlahnya antara 3-5
Kalau menggunakan cara ini belum berhasil juga, kemungkinan permasalahan terdapat pada sistem, coba ikuti tips selanjutnya
Baca juga: Download driver printer all in one
3. Hapus instalasi driver port usb
Beberapa komponen laptop seperti mouse, keyboard , port usb sudah dibekali driver default bawaan mesin yang tidak perlu anda install secara manual dan sebagian lagi sudah disertakan driver terbaru sebagai bawaan operating sistem windows seperti touchpad.
Ketika anda mencolokkan usb media penyimpanan biasanya muncul jendela progres instalasi driver , nah proses instalasi ini terkadang berhasil juga terkadang gagal
Meskipun berhasil ketika pertamakali dicolokkan, mungkin muncul notifikasi USB Device Not Recognized dikemudian hari karena driver gagal menghubungkan kedua perangkat melalui port usb
Cara paling ampuh untuk mengatasi driver yang tidak berjalan sempurna adalah menghapusnya kemudian menginstallnya kembali. Anda tidak perlu mendownload driver karena secara default sudah disematkan pada perangkat keras. Jadi kalau anda menghapus driver port usb dari sistem kemudian melakukan scanning maka sistem secara otomatis akan mendeteksi driver dari perangkat keras dan menginstallnya kembali
Ikuti langkah-langkah install ulang driver komputer;
- Hubungkan perangkat USB lalu Buka jendela device manager, caranya klik tombol start > pencarian > ketikkan device manager atau klik kanan my computer > manage > device manager
- Lihat jendela disebelah kanan bagian disk drive > klik pada nama disk usb yang baru terdeteksi
- Langsung saja klik kanan pada disk tersebut lalu pilih uninstall driver (tidak perlu panik tenang saja selow seperti lagi berjemur dipantai)
- Selanjutnya klik kanan pada disk drives lalu pilih scan for hardware changes > tunggu beberapa saat hingga sistem mendeteksi driver dari media usb dan menginstallnya kembali
- Langkah terakhir cabut usb device lalu tancapkan kembali, seharusnya peringatan USB Device Not Recognized sudah berhasil disingkirkan
4. Jalankan windows update
Cara selanjutnya untuk memperbaiki USB Device Not Recognized adalah menjalankan perintah windows update agar sistem mendownload kumpulan program terbaru yang sesuai dengan komponen windows
File update windows bisa berupa patch atau fitur baru dengan tujuan menutup celah/bug, menyetabilkan kinerja sistem, meningkatkan performa dan sebagainya. Sangat disayangkan kalau kebanyakan pengguna windows khususnya bajakan tidak mendapat fitur update windows sehingga sistem komputer mereka rentan terinfeksi virus
Untuk melakukan update windows sebenarnya cukup mudah, bagi pengguna windows 10 silahkan buka jendela setting > update dan security > check for update
Sementara bagi pengguna windows 7 dan 8, buka control panel > system and security > windows update > check for update
Agar proses update windows berjalan dengan lancar, pastikan koneksi internet cepat dan memadai. Sebisa mungkin pakai jaringan wifi atau thetering dalam kualitas jaringan 4G LTE
Kalau jaringan masih 3G seringkali proses update berhenti ditengah jalan, siapkan pula sisa kuota yang besar karena dalam sekali update untuk download patch terbaru serta komponen lain ukurannya bisa mencapai 500MB
5. Disabled Power Management USB Root Hub
Apabila permasalahan terjadi bukan karena kerusakan fisik USB coba cara selanjutnya dengan mematikan Power Management USB Root Hub
Hal ini akan mencegah USB drive eksternal agar tidak mematikan sumber daya sehingga permasalahan seperti USB Device Not Recognized bisa dihindari
Berikut adalah langkah-langkah mematikan Power Management USB Root Hub pada komputer/laptop;
- Seperti biasa buka jendela device manager > lihat jendela paling kanan lalu scroll paling bawah > fokus pada Universal Serial BUS controller > lihat dibagian sub menu dan temukan USB Root HUB (USB 3.0) > klik kanan lalu pilih menu properties > setelah terbuka jendela USB Root Hub Properties geser ke tab Power management > hilangkan centang pada Allow the computer to turn off this device to save power
- Terakhir klik Oke untuk menyimpan, lalu coba kembali dengan menghubungkan media USB
6. Restart komputer atau laptop
Cara selanjutnya untuk mengatasi masalah USB Device Not Recognized cukup dengan mereboot sistem komputer windows dan cara ini memiliki peluang keberhasilan hingga 70%
Ini adalah solusi yang banyak dipakai oleh orang awam, terutama bagi mereka yang malas masuk kedalam jendela device manager. Ketika sistem reboot maka semua data device yang terbaca akan dicek ulang, apabila tidak ada pada riwayat maka secara otomatis dibersihkan sehingga port USB yang sebelumnya mendeteksi device bisa disetel ulang untuk mendeteksi perangkat device baru
Setelah komputer menyelesaikan proses restart, coba kembali hubungkan media USB melalui port.. semoga saja berhasil
7. Coba ganti media USB
Trik ini sebenarnya bukan cara memperbaiki USB Device Not Recognized tetapi lebih kepada memastikan bahwa perangkat yang bermasalah disini apakah port USB atau media USB. Cobalah menggunakan media USB lain seperti kabel data seluler, flashdisk , HDD , apabila terdeteksi lancar berarti permasalahan terdapat pada media USB
Tetapi kalau hasilnya sama saja berarti masalah terdapat pada port dan mungkin membutuhkan perbaikan fisik dengan menggantinya. Tetapi kerusakan fisik hanya dimungkinkan terjadi ketika port USB sudah benar-benar kendor
8. Update driver devices
Mengupdate driver device mungkin dapat menyelesaikan masalah anda, misal media USB sudah versi 3.0 sementara port USB masih menggunakan driver lama sehingga tidak bisa sinkron. Memperbaharui driver device dapat meningkatkan kompabilitas port usb terhadap media usb menjadi lebih baik
Begini cara mengupdate driver devices ke versi terbaru..
Silahkan buka device manager > klik other device > klik kanan pilih properties > geser ke tab driver > klik update driver
Lakukan hal yang sama pada Universal serial bus controller > klik kanan pada masing-masing USB root hub (jumlahnya mewakili keberadaan port usb anda) > properties > tab driver > pilih update driver
Lanjutkan memilih opsi search automatically for update driver software > tunggu beberapa saat hingga sistem mendeteksi versi driver terbaru kemudian perbaharui
9. Hapus semua device bayangan
Ketika mencolokkan media USB otomatis driver dari perangkat keras tersebut terinstall ke sistem disk drive kita, terlepas apakah media tersebut sering kita gunakan atau tidak
Banyaknya instalasi disk drives yang tidak terpakai menyebabkan munculnya fenomena hidden devices karena memang sudah lama tidak digunakan alhasil tampilannya menjadi transparan
Untuk menampilkan hidden devices seperti gambar dibawah caranya klik menu views > pilih show hidden devices
Hidden devices yang menumpuk terlalu banyak dapat menyebabkan port menjadi error atau crash sehingga pesan USB Not Recognized muncul dilayar monitor. Anda perlu menghapus semua hidden devices melalui cara berikut;
Buka device manager > cek sub disk drives > lihat devices yang terlihat bayangan/samar > klik kanan uninstall
Ini adalah hal yang biasa anda jumpai pada komputer publik seperti warnet , lab.komputer dan sebagainya karena setiap pengguna selalu memindahkan data melalui media USB penyimpanan mereka masing-masing
10. Kebanyakan USB
Bagi anda pengguna port USB eksternal tambahan yang jumlahnya 5-8 port bisa jadi sumber pasokan listrik ke setiap port usb kurang sempurna. Ini diakibatkan oleh terlalu banyak port usb aktif atau memang kualitas port usb eksternalnya jelek
Boleh saja memakai port usb tambahan agar bisa menghubungkan banyak port, tetapi perhatikan pula bagaimana pendistribusian untuk sumber daya pada masing-masing port kira-kira laptop anda sanggup atau tidak
11. Cabut powersupply cpu
Terkadang motherboard juga perlu direstart untuk memperbaiki masalah voltage yang tidak memadai dari sumbernya. Mencabut kabel powersupply dari CPU komputer bukan berarti kita melakukan shutdown standar melainkan shutdown paksa dengan memutus sumberdaya
Setelah itu coba tunggu 5-10 menit, lalu hubungkan kembali powersupply ke CPU dan nyalakan komputer. Kali ini coba apakah perangkat USB sudah berhasil terdeteksi komputer atau tidak
12. Gunakan fitur troubleshooter
Sejak era windows 7 sampai 10 , microsoft telah menyematkan sebuah fitur kecil bernama utilitas troubleshooter yang berjalan dari sisi program untuk mengidentifikasi sekaligus memperbaiki error dari sisi perangkat keras maupun perangkat lunak. Fitur troubleshooter juga dapat dikombinasikan dengan layanan online dimana ketika fitur ini dijalankan otomatis dapat mengunduh komponen yang dibutuhkan saat itu juga
Cara mengakses fitur troubleshooter pada windows 10 cukup mudah , buka jendela settings > update and security > jalamankan troubleshoot > scroll kebawah lalu pilih hardware and devices > terakhir klik run the troubleshooter
Apabila anda tidak melihat opsi Hardware and Devices pada pilihan tools , anda juga bisa menjalankan perintah ini melalui jendela command prompt dengan hak akses pengguna sebagai admin, berikut perintahnya
msdt.exe -id DeviceDiagnostic
Ikuti instruksinya hingga selesai
13. Update driver rusak
Driver yang corrupt/rusak/gagal menghubungkan perangkat keras dengan sistem ditandai munculnya tanda seru berwarna kuning pada driver tersebut yang menandakan kegagalan saat mencoba menghubungkan keduanya
Memperbaharui driver corrupt/tanda seru dapat menyelesaikan sebagian besar masalah USB not recognized, begini langkah-langkahnya;
Masuk ke jendela device manager (winkey+r lalu ketikkan devmgmt.msc kemudian klik enter)
Klik Universal serial bus controller agar menampilkan semua sub driver > apakah anda melihat driver dengan status unknow devices? > itu adalah driver yang bermasalah > klik kanan pilih update driver software
Biarkan sistem mendownload update driver terbaru kemudian install, semoga masalah anda terselesaikan
14. Matikan USB Selective Suspend Setting
Fitur USB Selective Suspend Setting memungkinkan port driver usb untuk menangguhkan port tertentu tanpa mempengaruhi port lain di cpu/laptop. Mematikan fitur USB Selective Suspend Setting dalam sebagian besar kasus dapat mengatasi pesan error USB device Not Recognized. Ikuti tutorial dibawah ini
Buka power option (ikon baterai klik kanan > power option) > disana ada 2 mode yaitu balanced dan high performanced > klik change plan settings > pada halaman edit plan setting pilih change advanced power settings > Klik sub USB setting > matikan "On Battery" dan "Plugged in"
Cara ini terbukti ampuh untuk memperbaiki USB Devices Not Recognized di windows 10
15. Instal driver chipset terbaru motherboard Anda.
Metode ini untuk memperbarui driver chipset motherboard Anda, sehingga komputer Anda akan mengenali hard drive eksternal USB
Tinjau dokumentasi komputer Anda yang seharusnya berisi nama pabrikan motherboard.
Kunjungi situs web dukungan pabrikan komputer Anda. Untuk daftar situs dukungan produsen komputer, lihat informasi kontak produsen komputer .
Arahkan menuju situs web mereka untuk menemukan driver yang sesuai untuk motherboard Anda. Untuk bantuan, hubungi pabrik komputer Anda.
Demikian artikel mengenai cara memperbaiki masalah USB Device Not Recognized dengan cepat dan mudah pada komputer/laptop pengguna windows 7, 8 hingga 10
Cara diatas tidak terbatas pada penggunaan media USB flashdisk, termasuk juga kabel data, HDD/SSD eksternal , USB printer , AUdio , Mouse dan sebagainya
www.helmynia.com




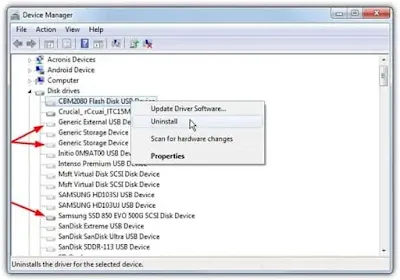




Posting Komentar untuk "15 Cara mengatasi peringatan USB Device Not Recognized"
Posting Komentar
Artikel di blog ini bersumber dari pengalaman pribadi penulis, tulisan orang lain sebagai posting tamu maupun bayaran oleh sebab itu segala hak cipta baik kutipan dan gambar milik setiap orang yang merasa memilikinya